もし、あなたのMacBook Proがお気に入りのPCで、まだ数年は新しいMacに買い替える予定が無くて、しかもそのMacBook ProがHDDで動いているとしたら、もっとそのMacBook Proを好きになる方法があります。それは、あなたのMacBook ProのHDDをSSDに換えることです。
私の使っているMacBook Pro (13-inch, Mid 2012)は、元々、750GBのHDDを載せていました。
しばらくの間は特別不便も無く使っていたのですが、徐々にパソコンの起動時間が遅くなったため、SSDのメリット・デメリットを理解した上で、HDDをSSDに換装しました。その結果、MacBook Proは別次元の高速なマシンとなりました。
ベンチマーク
HDDからSSDに換装することによってどのくらい高速になるか、XbenchというMacのベンチーマークソフトで、ディスクの読み書き速度の計測を行った結果が以下の通りです。
| Disk Test | HDD(Toshiba MK7559GSXF) | SSD(Samsung SSD 840 EVO 250GB) |
|---|---|---|
| Sequential | 97.03 | 345.73 |
| Uncached Write[4K blocks] | 69.34 MB/sec | 531.51 MB/sec |
| Uncached Write[256K blocks] | 52.33 MB/sec | 313.39 MB/sec |
| Uncached Read[4K blocks] | 23.45 MB/sec | 40.81 MB/sec |
| Uncached Read[256K blocks] | 56.69 MB/sec | 349.60 MB/sec |
| Random | 36.39 | 1742.92 |
| Uncached Write[4K blocks] | 1.54 MB/sec | 222.09 MB/sec |
| Uncached Write[256K blocks] | 21.89 MB/sec | 330.44 MB/sec |
| Uncached Read[4K blocks] | 0.40 MB/sec | 26.99 MB/sec |
| Uncached Read[256K blocks] | 20.61 MB/sec | 316.88 MB/sec |
SSDの種類にもよると思いますが、今回使用したSamsung SSD 840 EVOでは、読み書きのスピードがシーケンシャルテストで3.5倍、ランダムアクセスは48倍というスコアを叩き出しました。これは、爆速になったと言っても言い過ぎではないと思います。事実、MacBook Proの起動時間は三分の一以下になりました。
今後、私が新規でパソコンを購入する際は、システムディスクにHDDを選ぶ事はないでしょう。
SSD換装に必要なもの
MacBook ProのHDDをSSDに換装するには、
SSD
SATA/USB接続ケーブル(外付けHDDケースを買うと付いてくる)
トルクスドライバー(T6)とプラスの精密ドライバー(0番と00番)
が必要になります。
トルクスドライバーと精密ドライバーはVESSELというメーカーのものをAmazonで購入しました。
ベッセル(VESSEL) パワーグリップ トルクスドライバー T6 No.B-5400TX
また、外付けHDDケースを同時購入すれば、交換したHDDを外付HDDとして利用出来るし、SATA/USB接続ケーブルも付属されるためケーブルを単体で買う必要もなくなるのでお勧めです。
そして、肝心のSSDですが、今回購入したものは Samsung SSD 840 EVO になります。intelと比べると安いし、ベンチマークでもそれなりの結果が出ているSSDになります。
Amazonで “Samsung SSD 840 EVO” を探す
楽天市場で “Samsung SSD 840 EVO” を探す
HDDのシステムをSSDに丸ごとコピーする
MacBook Proを分解する前に、現在のシステムをSSDにコピーする必要があります。これには特別なソフトは必要なく、MacのOS標準のディスクユーティリティを使ってコピーが可能です。
まず、MacBook ProとSSDをSATA/USB接続ケーブルで接続します。新規購入したSSDであれば、初期化(フォーマット)を促す警告が表示されますので、初期化を選択するとディスクユーティリティが起動します。

ディスクユーティリティでSSDをフォーマットします。フォーマット形式は、「Mac OS 拡張(ジャーナリング)」を選択します。

SSDのフォーマットが完了したら、次はHDDの内容をSSDに丸ごとコピーします。
Macを起動しながらCommandキーとRキーを同時に押し続けると、OS Xユーティリティが起動しますので、「ディスクユーティリティ」を選択します。
ディスクユーティリティの復元を選び、ソースにHDD、復元先にSSDを選択し、復元をクリックします。すると、SSDの消去確認ウィンドウが現れますので、消去をクリックします。

2.ソースにHDDを選択
3.復元先にSSDを選択
4.復元をクリック

あとは、コピーが完了するまで読書でもしていましょう。
コピーが出来ない場合の対処法
私の環境のみの問題だったのかもしれませんが、HDDのファイル容量と比べてSSD容量も足りているのに何故かコピーが出来ませんでした。そこで、HDDのデータの存在領域をコピー先のSSDの容量以下でパーテーションで区切ってやることでコピーが出来るようになりました。
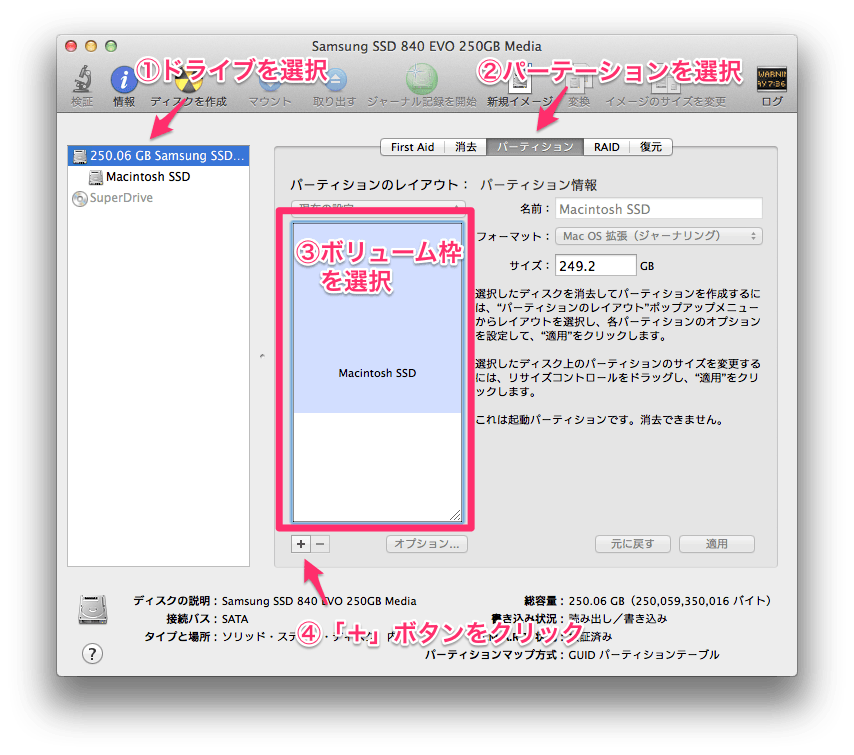

※作業時に写真を取り損ねたので、上の2枚はSSDでの説明写真になっています。
以上の作業で、コピーする領域のサイズをSSDの容量以下にしたら、改めてHDDからSSDのコピーを試してみてください。
HDDをSSDに換装する
SSDへのコピーが完了したら、いよいよ換装作業に入ります。
MacBook PROをおもむろにひっくり返して、10本のネジを精密ドライバーで外します。この時、3本のネジは長いネジとなっていますので、組み立ての際に位置を間違えないように注意して下さい。

裏蓋を空けると、左下にHDDが見えます。HDDは黒い留め具とネジ2本で固定されているので、精密ドライバーでネジを外してやれば、HDDを本体から外すことができます。
HDDに付いている透明なフィルムをそっと引き上げ、HDDと本体を接続しているコネクタを外します。



HDDを外したら、HDD側面に付いているトルクスネジ4本をトルクスドライバーで外し、SSDに取り付けます。そして、元の手順でHDDをSSDに載せ換えます。


SSD換装が終わったら、MacBook PROの電源を入れ、静かに見守ります。MacBook PROが起動ディスクを探すために立ち上がりはやや時間が掛かります。
起動後は、「システム環境設定」→「起動ディスク」からSSDを選択し、再起動します。すると、信じられない早さでMacBook PROが起動します。


HDDのSSD換装は費用対効果が高く、非常にお勧めできるアップグレードになります。ホント、何でもっと早くやらなかったんだろうと思います。
