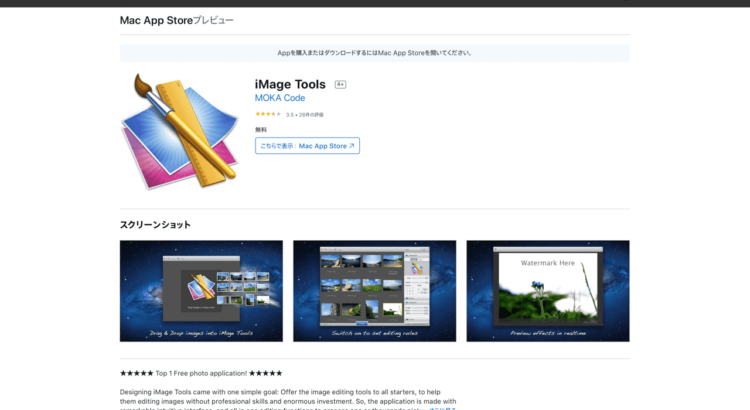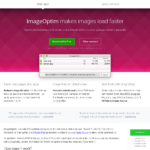Mac用画像最適化ツール、IMage Tools を使って一括リサイズする方法と、一括リネームする方法を紹介します。
一括リサイズ設定
まずは、iMage Tools を Mac App Store からダウンロードします。
iMage tools を起動し、編集したい画像ファイルをドラッグ&ドロップします。
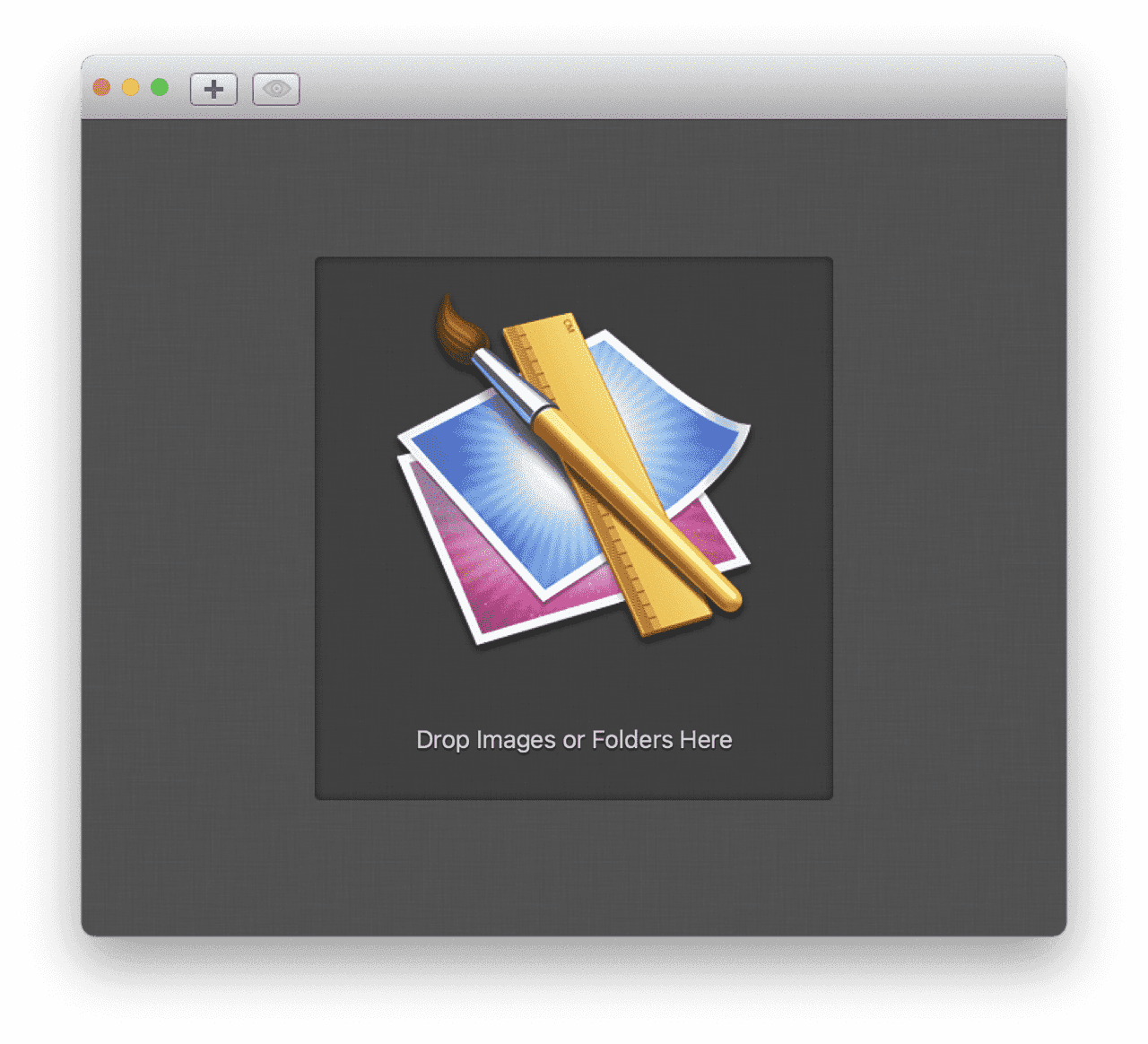 次に、左上の Resize をクリックし、Fixed Width(横幅固定) を選択します。Width は1280を入力します。これで、リサイズ設定は完了です。
次に、左上の Resize をクリックし、Fixed Width(横幅固定) を選択します。Width は1280を入力します。これで、リサイズ設定は完了です。
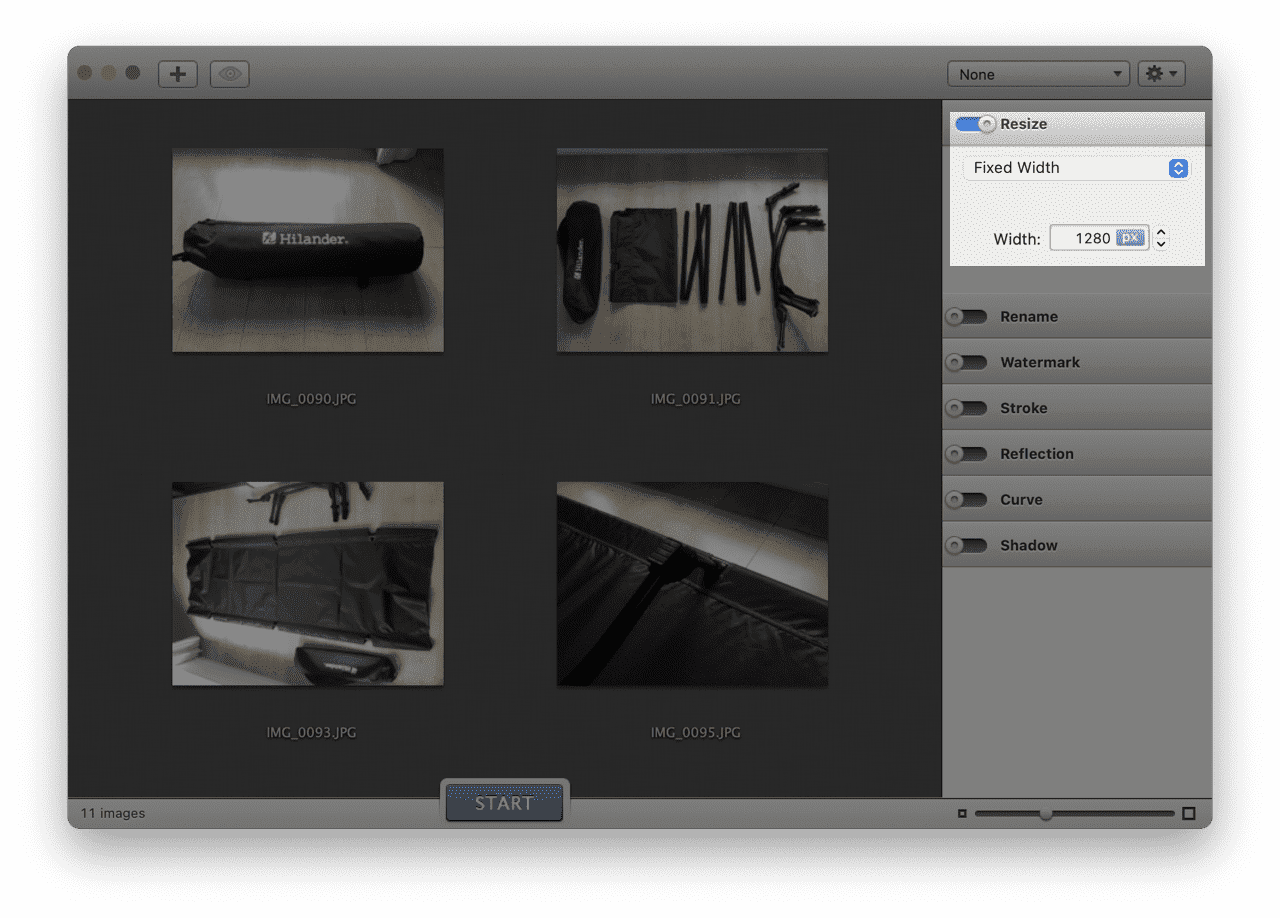
ウェブ用画像サイズの最適解
広く普及しているパソコンのディスプレイの解像度はフルHDの1920pxですが、実際のウェブサイトの横幅はそれよりも小さく設計されます。例えば、記事執筆時の当サイトの場合、記事部分の横幅は648pxに設定しています。
それに対してスマートフォン、例えばiPhone12では、画像解像度(横幅)は1170pxになります。当サイトでは、左右に余白を設定していますが、それでも1110pxは画像を表示させる領域として使用する計算になります。このサイズを下回ると、画像がぼやける原因となりますので、1110px以上は確保したいところです。
主にスマートフォンで記事用の写真を撮るのですが、そのサイズは、4032 x 3024です。1110px以上でキリの良い数字ということで、当サイトでは、1280 x 960にリサイズした画像を使用しています。
一括リネーム設定
Rename をクリックし、Name の部分をダブルクリックして、ファイルの先頭につけたい文字列を入力します。今回は「test_」としました。
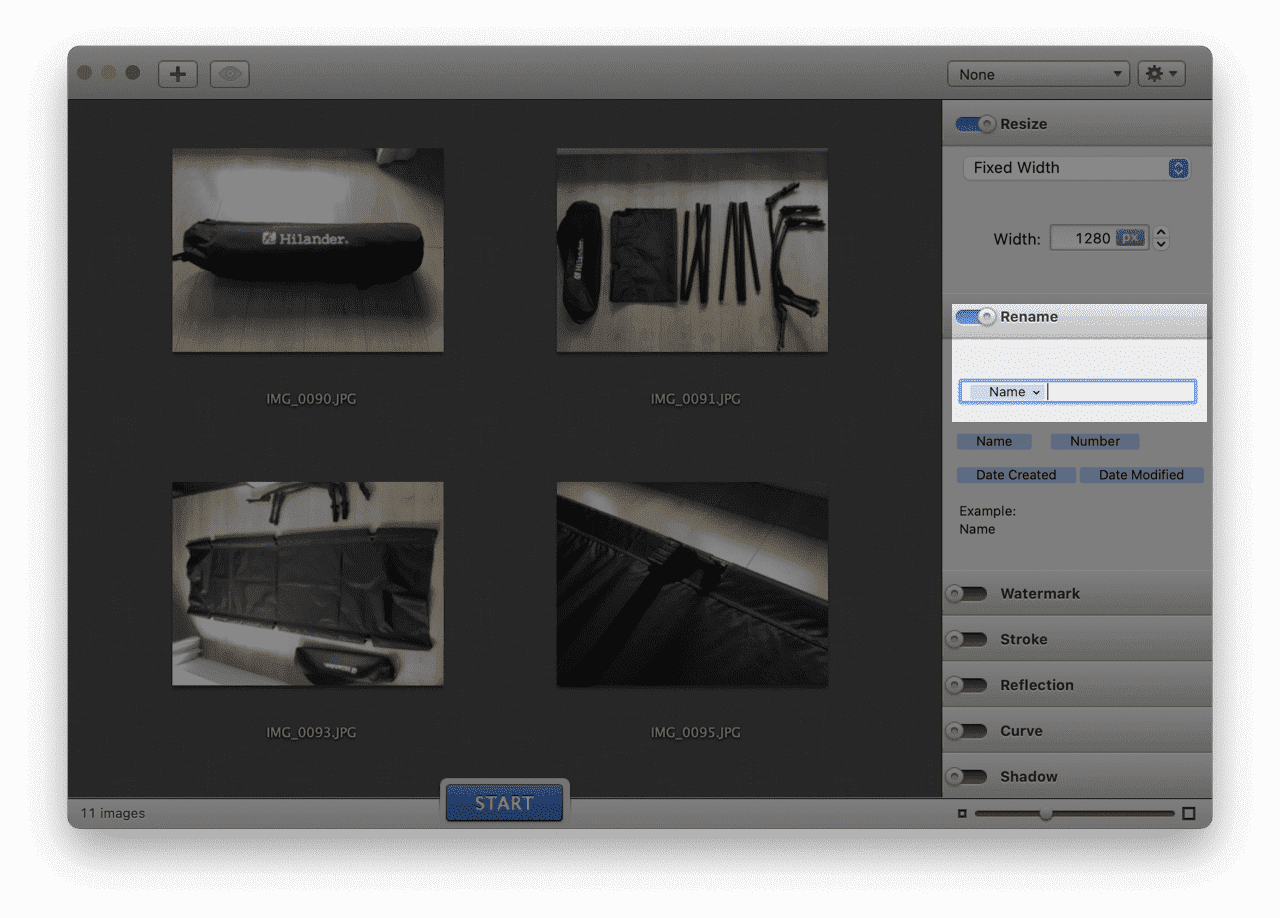
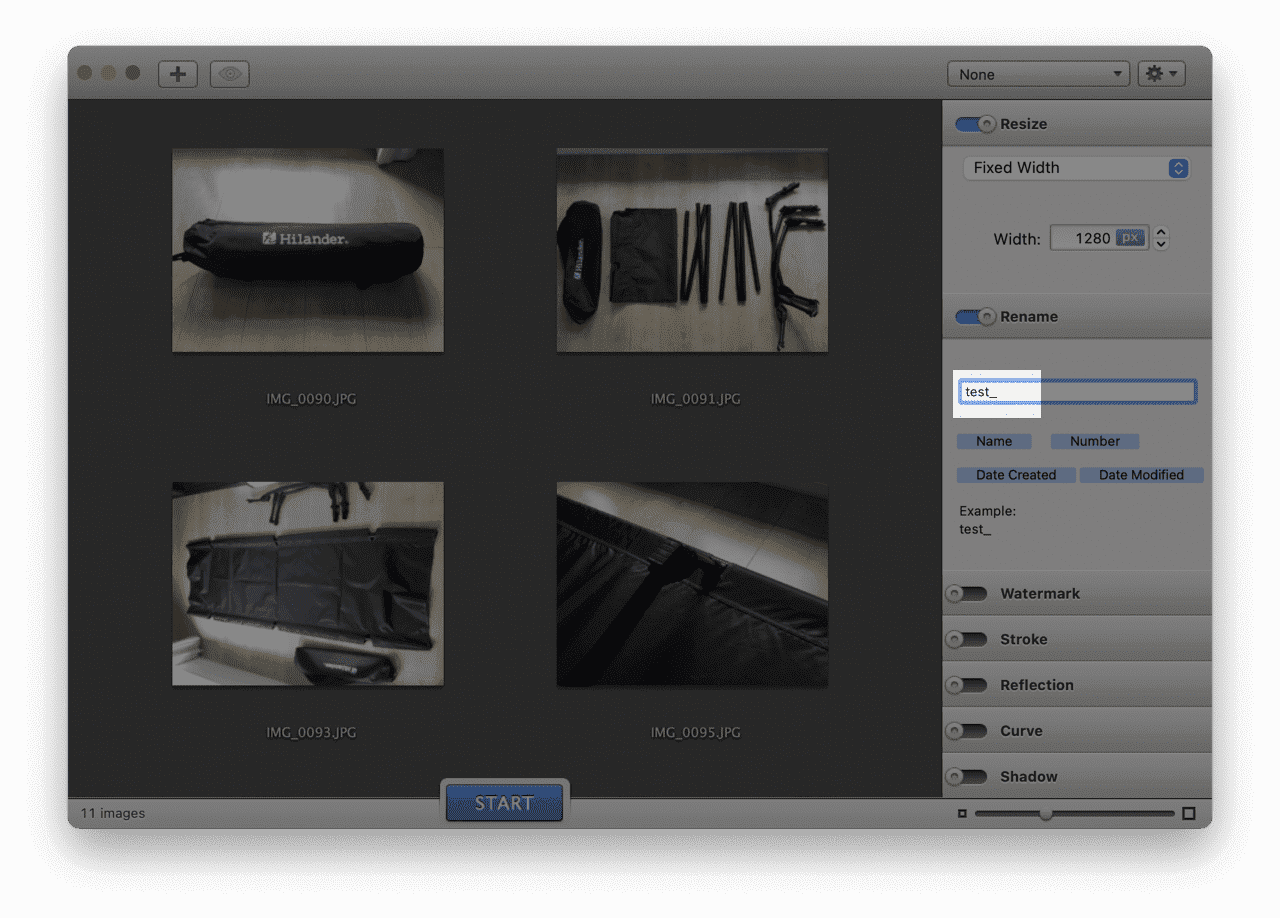 Number を入力欄にドラッグ&ドロップし、桁数を選びます。今回は10枚以上あるので、二桁(00)を選びます。これで、「test_01」から連番でファイル名がリネームされます。
Number を入力欄にドラッグ&ドロップし、桁数を選びます。今回は10枚以上あるので、二桁(00)を選びます。これで、「test_01」から連番でファイル名がリネームされます。
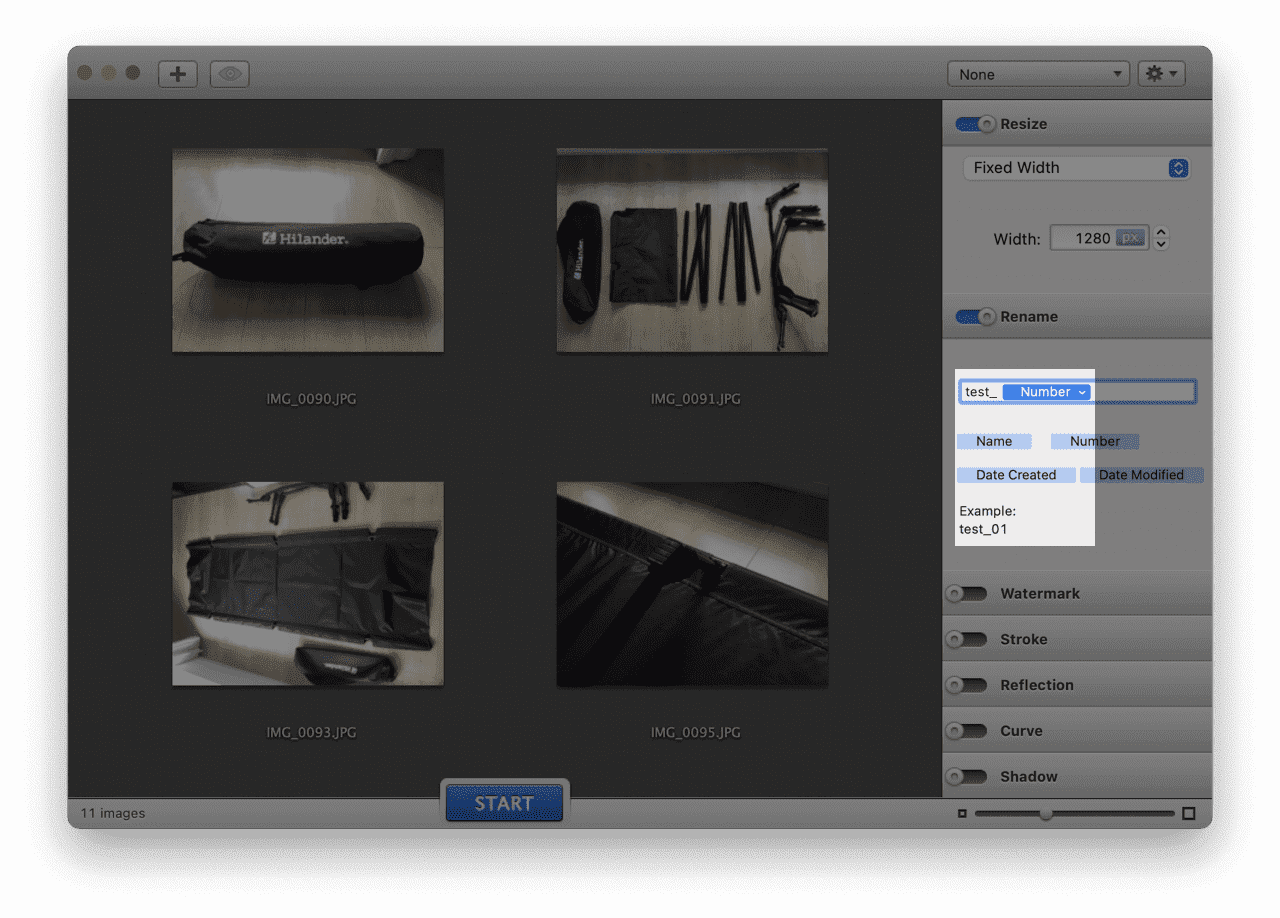
設定の保存
よく使う設定は保存できますので、リサイズ設定とリネーム設定が済んだら、設定を保存しておきましょう。右上の歯車マークから、「Save As..」を選んで、Preset Name を適当に入力します。これで、次回以降は保存した設定をすぐに呼び出せるようになります。
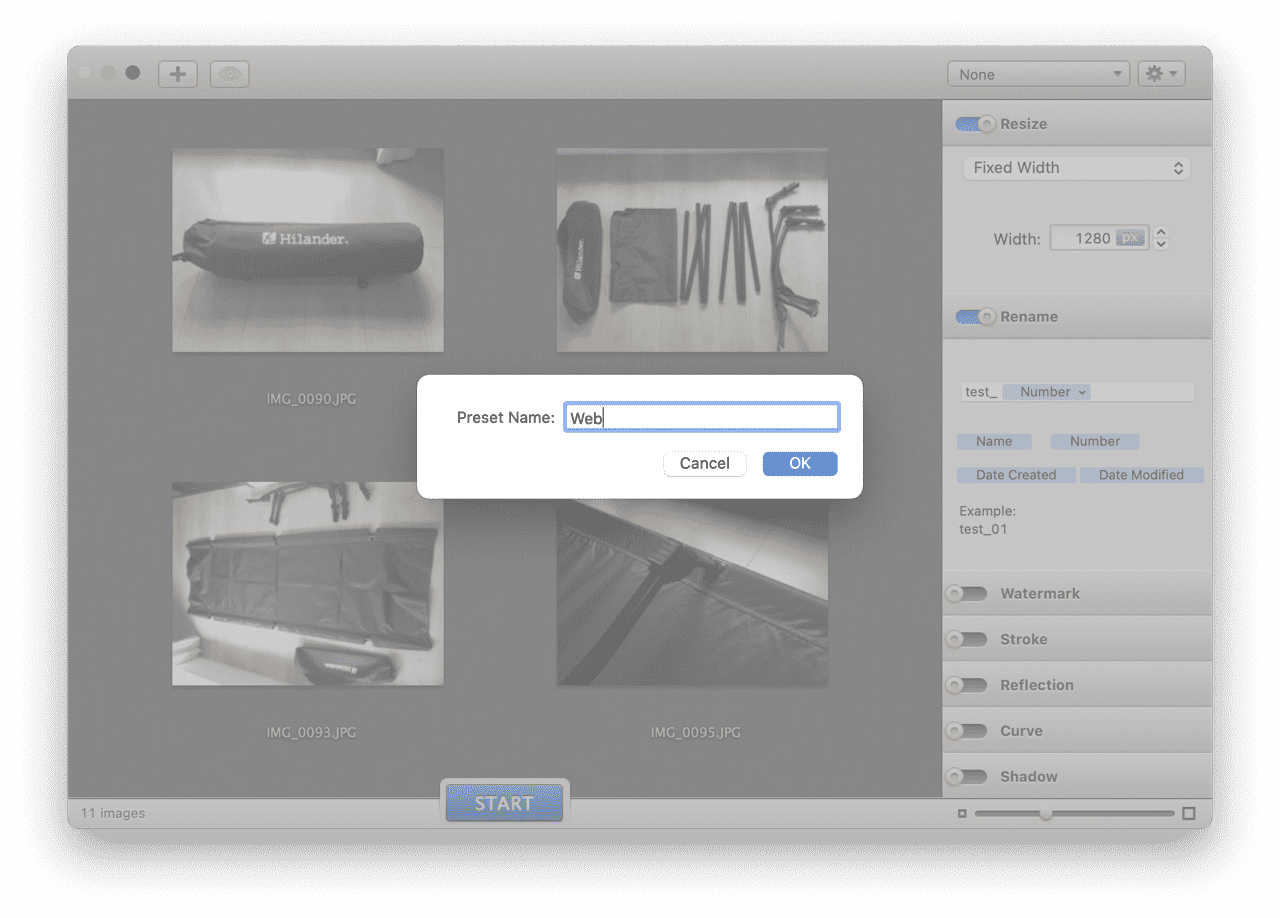
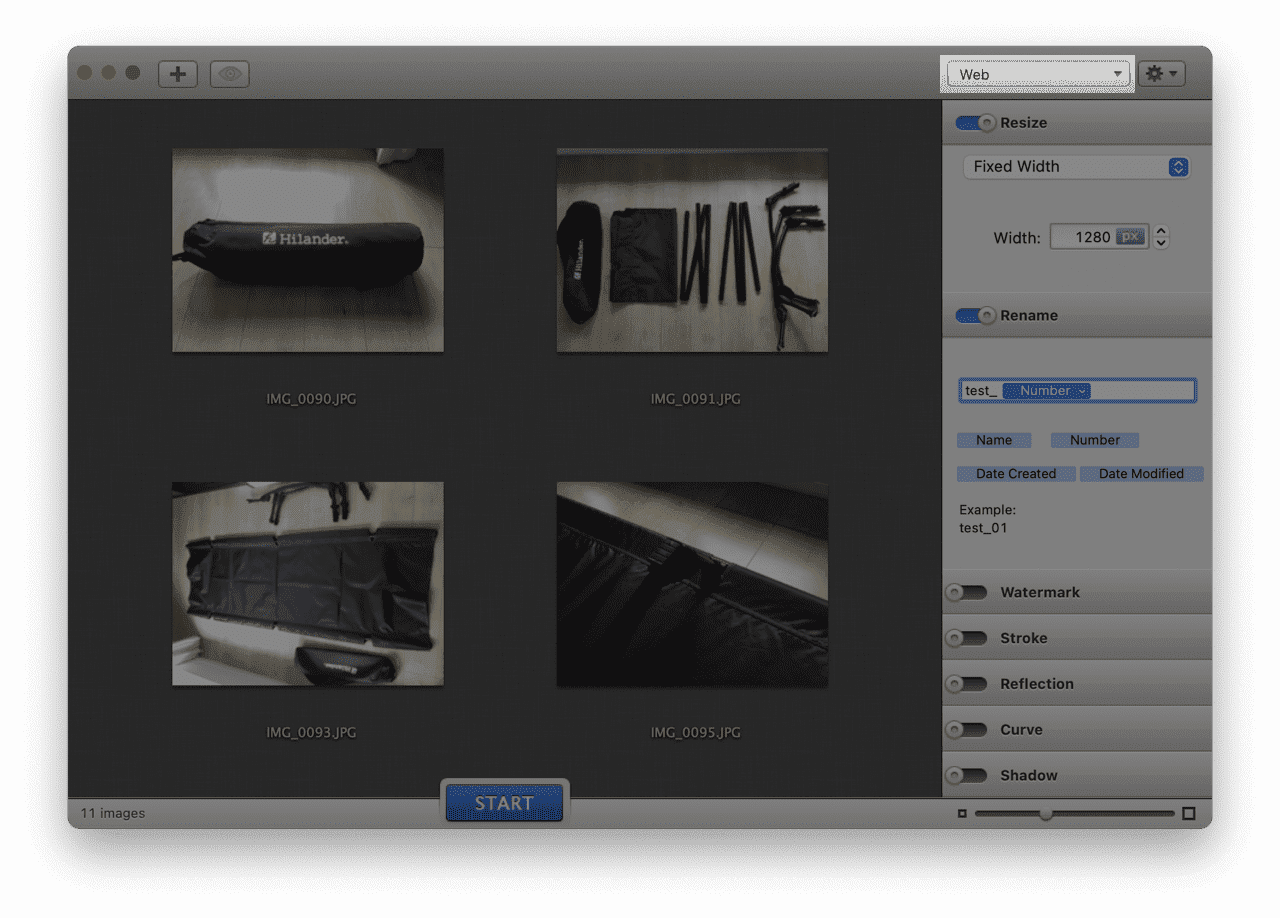
実行
中央下の、「START」をクリックすると、出力画面が現れます。画像フォーマットと圧縮率を任意で設定し、出力フォルダを選択したら、「Save」ボタンで処理が実行されます。
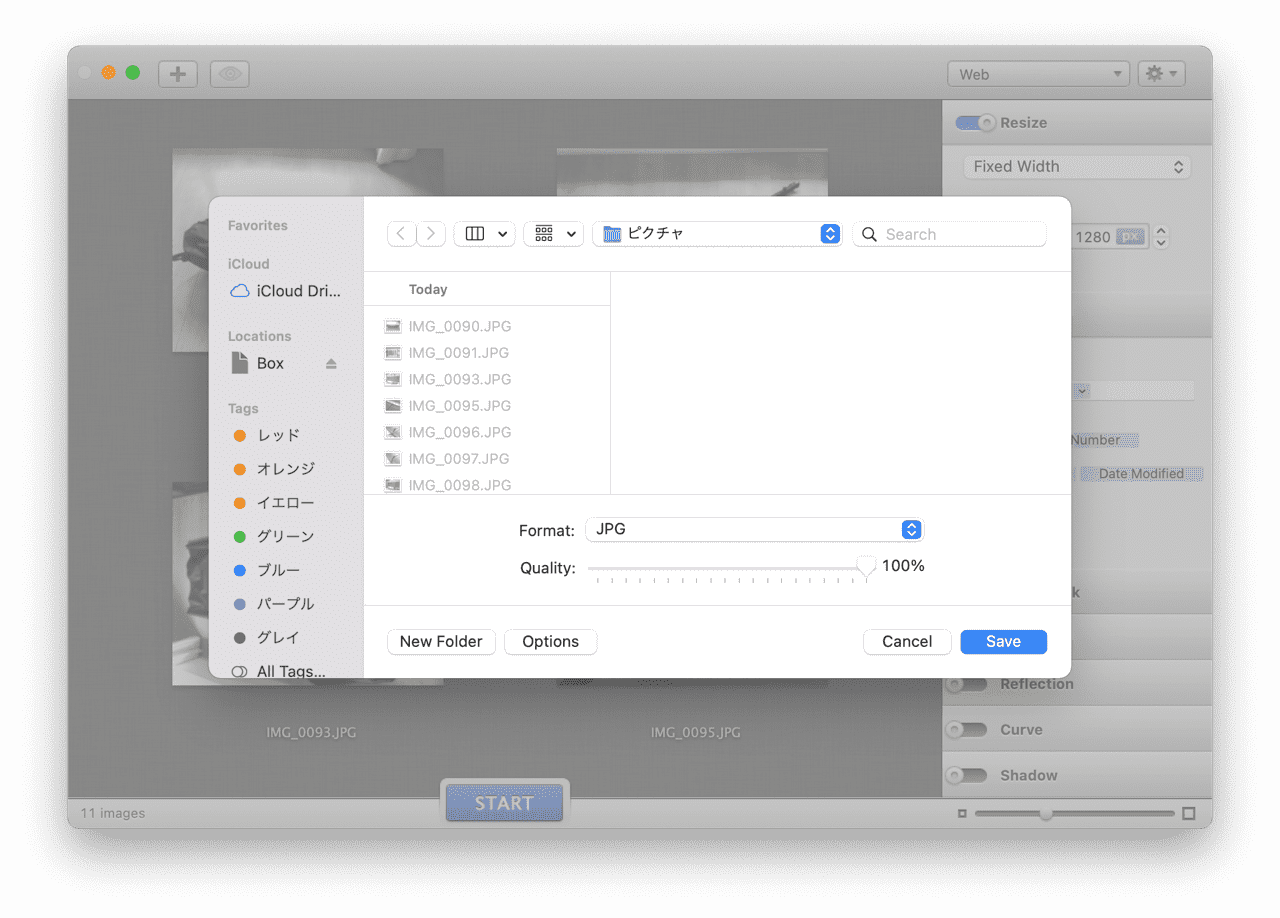 処理前後の画像を比較すると、処理前の画像サイズは4032 x 3024、ファイルサイズが1.5MBに対し、処理後は1280 x 960、874KBにリサイズされています。またファイル名も「test_01」にリネームされていることが確認できました。
処理前後の画像を比較すると、処理前の画像サイズは4032 x 3024、ファイルサイズが1.5MBに対し、処理後は1280 x 960、874KBにリサイズされています。またファイル名も「test_01」にリネームされていることが確認できました。
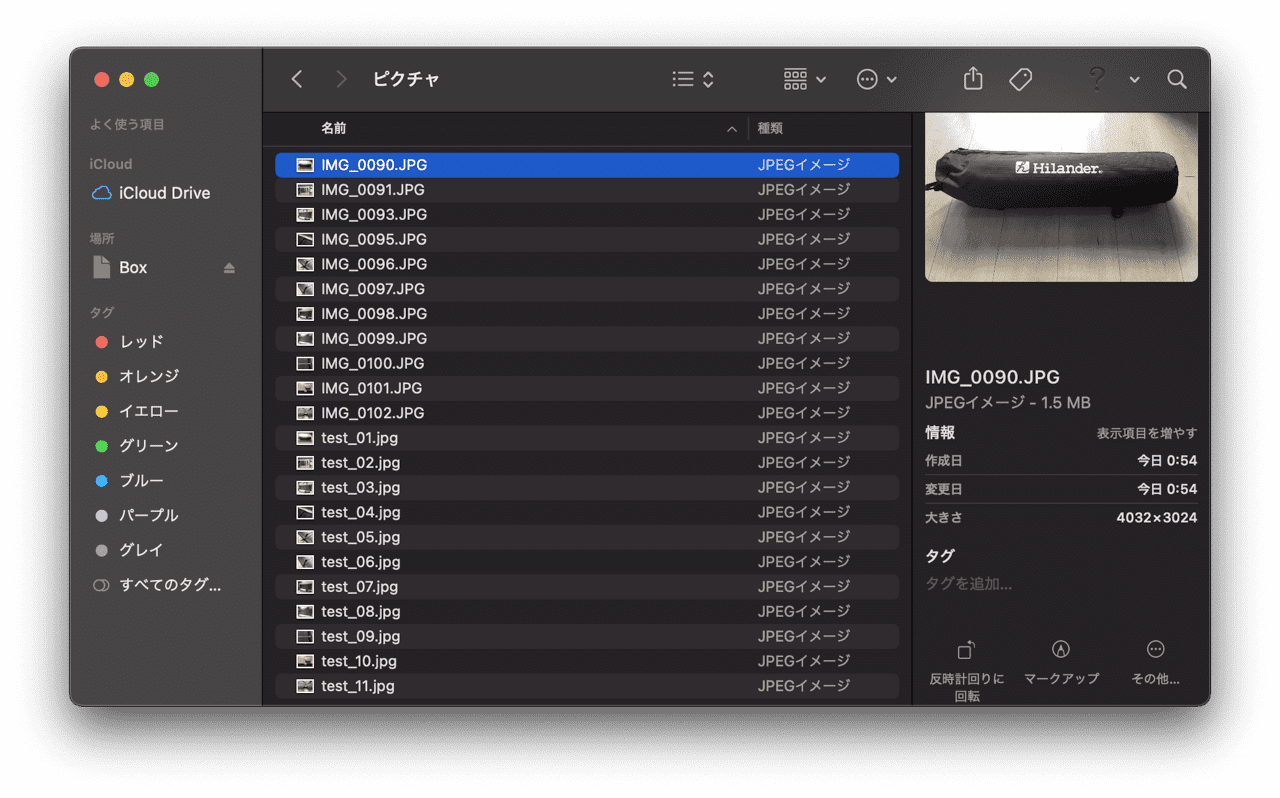
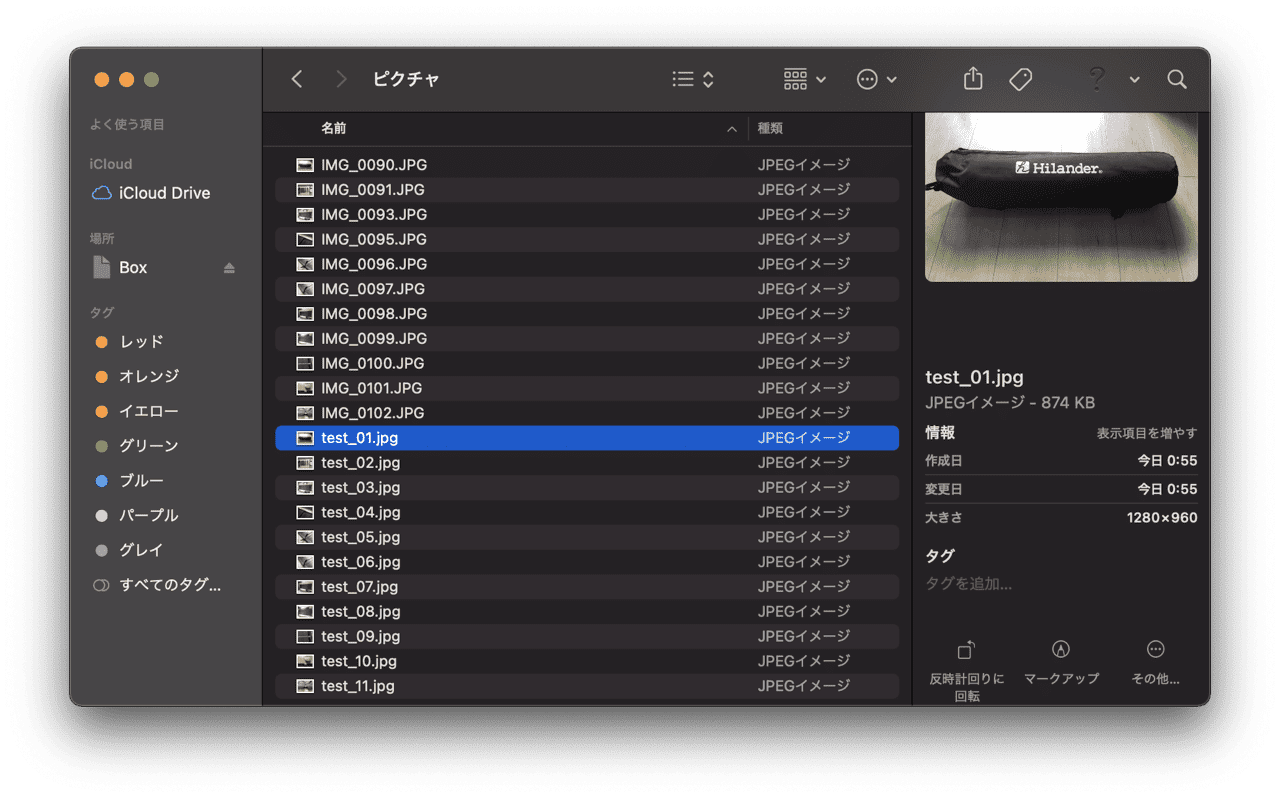
EXIF情報の削除と画像圧縮はImageOptimで
ここまでで、ファイルのリネームとリサイズは行えましたが、まだ画像サイズが重く、EXIF情報(位置情報など)が残ったままです。
それらを解決するために、ImageOptim を紹介していますので、あわせてご覧ください。